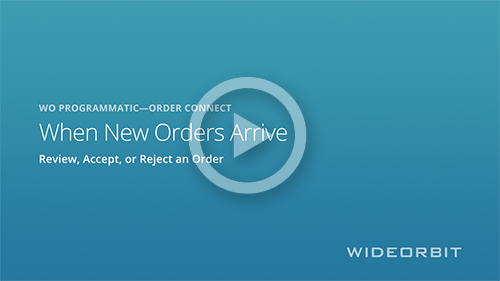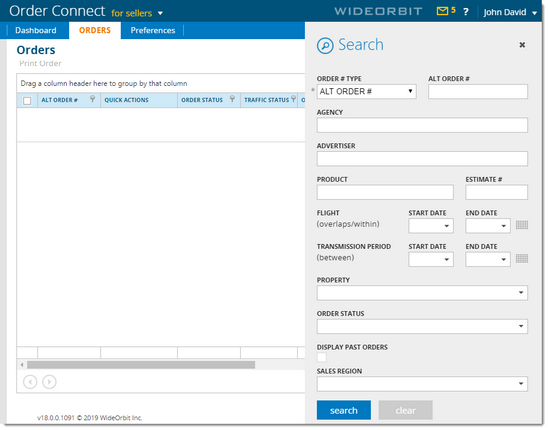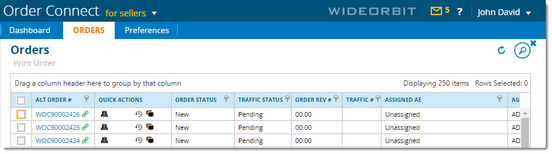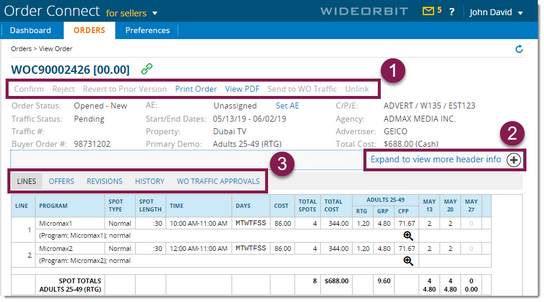Orders |
|
New orders show up on the Dashboard tab in the New & Revised Orders grid; see Overview and Status Definitions for details. Tasks for new orders include: •Send the order on to WO Traffic for approval and processing. This video gives a basic 1 minute and 38 second overview of handling new orders. Find and View Specific OrdersAll orders are available on the Orders tab, including the ones that also show up on the Dashboard. Use the Search panel to find the orders you want. Find OrdersEnter search criteria to find the orders you want and click Search. If the Search panel isn't visible, click the Search icon Most of the search fields are for basic order information, but two might not be obvious: •Transmission Period: This is when the order was sent to you. •Display Past Orders: Check this box to include past orders that are fully invoiced in the search results. View OrdersThe Orders grid fills with orders that match the criteria you entered. Click the link in the Alt Order # column to open the order for viewing and editing. An order's Alt Order # begins with a 3-letter code that indicates what system the order came from. Alt order numbers in WO Order Connect begin with WOC, which indicates the order came from DARE or ePort.
|
||||||