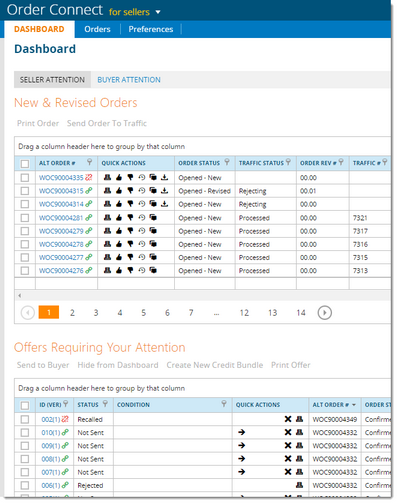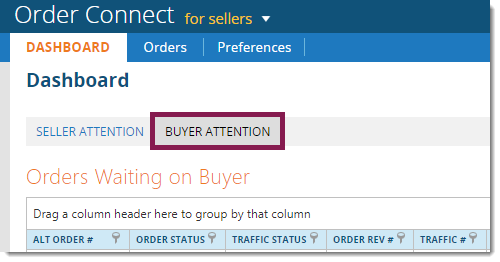|
When you log in, you land on the Dashboard. The Dashboard shows you a list of the orders and offers that are actively waiting on a response from either you (the seller) or the buyer. You can click on any order or offer and take action.
Seller Attention Tab
New and Revised Orders
On the Dashboard, under New & Revised Orders, you'll see all the orders that haven't been processed in WO Traffic and confirmed yet.
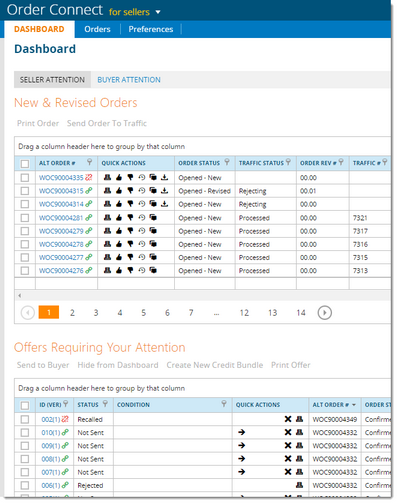 Click to expand Look at the Order Status and Traffic Status columns to see what needs to be done next with the order.
Order Status
|
Definition
|
New
|
The order has not yet been looked at.
|
Opened - New
|
The order has been opened and might have been acted on. Check the Traffic Status for more detail.
|
Revised
|
The buyer made changes to an existing order and sent it again, and the revised order has not yet been looked at.
|
Opened - Revised
|
The revised order has been opened and might have been acted on. Check the Traffic Status for more detail.
|
Traffic Status
|
Definition
|
Not Sent
|
The order has not been sent to WO Traffic.
|
Submitting
|
The order has been sent to WO Traffic but hasn't arrived there yet. This status usually doesn't last very long; click the Refresh arrow  in the upper right corner to see if it changes to Pending. in the upper right corner to see if it changes to Pending.
|
Pending
|
The order has reached the Electronic Orders module of WO Traffic and needs to be imported and mapped.
|
Opened
|
The order has been opened in WO Traffic and readied.
|
Processed
|
The order has been completely processed in WO Traffic and the spots have been added to the log. The Traffic # field in the order header now shows the ID number from WO Traffic. The only remaining step is to confirm the order back to the buyer, and the order will disappear from the Dashboard view.
|
Rejecting
|
The order was rejected in WO Traffic and now needs to be rejected back to the buyer.
|
To take action on an order, click the number in the Alt Order # column to open the full order or click an icon in the Quick Actions column to take the action immediately.
 - Print the order. - Print the order.
 - Confirm the order back to the buyer. Only used after the order has been approved and processed in WO Traffic first. - Confirm the order back to the buyer. Only used after the order has been approved and processed in WO Traffic first.
 - Reject the order. - Reject the order.
 - View revisions by comparing this version to the previous version. For more information, see Revised Orders. - View revisions by comparing this version to the previous version. For more information, see Revised Orders.
 - Manage offers. Opens the order to the Offers tab. For more information, see Offers. - Manage offers. Opens the order to the Offers tab. For more information, see Offers.
 - Send to WO Traffic, or export the order if it's unlinked. If you haven't yet opened the order, the order status remains New until you view it. - Send to WO Traffic, or export the order if it's unlinked. If you haven't yet opened the order, the order status remains New until you view it.
Offers Requiring Your Attention
These are makegoods, credits, and bonuses that need you to take some action.
Status
|
Definition
|
Not Sent
|
The offer has not been sent to the buyer.
|
Approved
|
The buyer has approved the offer on an unlinked order and the offer must be entered into WO Traffic.
|
Can't Send
|
There's an error or a missed step in the process. A column named Condition appears that contains a reason, such as "Order Not Confirmed". Hover your mouse pointer over the reason to see a longer explanation in a tooltip.
|
Rejected
|
The buyer has rejected the offer, and the offered spots must be removed from the traffic log. See Create Offers in WO Traffic for details.
|
Recalled
|
The offer has been recalled.
|
Buyer Attention Tab
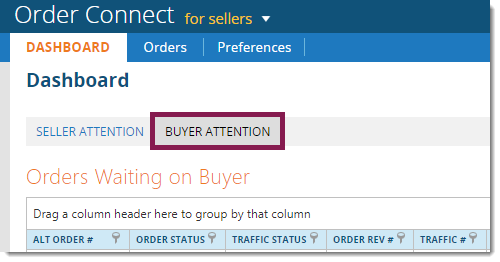
This area has two sections: Orders Waiting on Buyer and Offers Waiting on Buyer. Orders and offers that show up here are still open and in process, and the ball is currently in the buyer's court to take the next action. Usually this area is informational and doesn't require immediate action, but one aspect should be closely watched—the First Affected Date column of Offers Waiting on Buyer.
First Affected Date is the first scheduled date for a spot in an offer. If this date is getting close and the offer still needs action from the buyer, it might be a good idea to remind them that the offer is waiting for them to approve or reject.
For more information, see:
Orders
Offers
Traffic Link Configurations and Workflow
|